요즘 공유의 대세는 토렌트방식이 대세가 아닐까 싶습니다.
파일유지만 된다면 오랜 시간 공유가 가능하고 속도 또한 매우 잘 나옵니다.
제가 브로드밴드 광랜 사용자인데 최고 9.8mb까지 나오더군요.
파일마다 다릅니다.
그럼 본격적으로 토렌트 설치부터 한글판설정
토렌트파일 받는 방법까지 기본적인 사용법을 설명하겠습니다.
1.기본적으로 토렌트 파일을 구동하기 위한 프로그램인 utorrent 라는 프로그램을 설치해야합니다.
공식홈페이지인 http://utorrent.com 접속하셔서 메인에 있는 다운로드를 누릅니다.
2.받기 완료가 됬으면 파일을 열어 셋업을 시작합니다.
처음 화면에 이런 화면이 나옵니다.
자동으로 한국어를 선택할 수 있습니다.OK누르시면
언어를 다운로드하기 시작합니다.
여기서 시간이 흘러도 진행이 되지 않는 다면 X를 눌러 창을 닫으시면 됩니다.
나중에 한국어를 셋팅할 수 있기 때문에 걱정하지 않으셔도 됩니다.
3.다른 셋업화면과 별 반 다르지 않습니다.
다음,다음,동의함 선택 하시면 됩니다.
4.설치폴더 및 시작메뉴,바탕화면 아이콘,빠른실행에 아이콘표시를 옵션인데
입맛에 맞게 선택하시면 됩니다. 저는 바탕화면 아이콘에만 체크를 하였습니다.
간단한 설정이 끝나면 다음을 클릭하세요.
5.연동시킬 파일타입과 방화벽 예외설정에 유토렌트추가 ,윈도우 시작시 프로그램 구동등의
옵션이 있습니다.
그냥 그대로 두시고 인스톨을 클릭하시면 설치가 완료 됩니다.
6. 유토렌토 프로그램의 인터페이스입니다.
심플한 외관이 보기 좋습니다.
7. 처음 설치가 완료가 끝나면 속도설정및 포트설정이 나옵니다.
대략 현재 사용중인 속도를 설정해주시고
기본적으로 설정된 포트가 재대로 되는가를 체크할수 있는
Test if port is forwarded properly 를 클릭하시기 바랍니다.
테스트를 위해 웹페이지가 하나 뜹니다.
8. OK 녹색체크 이미지가 뜬다면 별 이상이 없는 겁니다.
Use selected Settings를 클릭하시면 기본 설정은 완료가 됩니다.
9.현재 영문판이므로 사용하기 편한 한글를 적용해 보겠습니다.
전세계적으로 많이 쓰이는 프로그램으로 한국어 파일도 제공이 되고 있습니다.
프로그램 설정에서 랭귀지에 현재 영어만 있습니다.
More버튼을 누르시면 언어파일을 받으실 수 있는 웹페이지가 뜹니다.
다운로드 랭귀지를 클릭하시면 됩니다.
ing파일을 기본폴더인 프로그램 파일 폴더에 넣으시면 안됩니다.
파일을 넣기 전에 폴더옵션을 만져주셔야 합니다.
10.폴더옵션 - 보기설정에서 숨김파일 및 폴더 드라이브 표시안함을 표시함으로 선택 한 후 OK를 놀러 주시면 됩니다.
현재 계정의 다음의 위치에 넣어주시면 됩니다.
11.유토렌트를 종료 시키고 다시 실행하시면 한글판으로 설정이 되어 있습니다.
12. 이제 파일 받는 일만 남았습니다.
잠시 글을 쓰기 위해 영문판으로 바꿔놨습니다.
그럼 테스트를 위해서 간단하게 윈7을 받아 보겠습니다.
토렌트파일을 열게 되면 하나의 창이 뜹니다.
저장위치만 설정해주시고 OK를 누르시면 파일을 받을 준비는 끝났습니다.
13.처음 다운로드창의 속도를 보면 형편없는 속도에
"이런 속도라면 하루종일 컴퓨터 켜놔야 겠는걸." 이런 생각이 드실수도 있습니다.
14.하지만 그런 걱정은 잠시뿐
엄청난 속도로 점점 올라가기 시작합니다.
무려 9.6mb가를 찍습니다.
스샷은 9.4메가 입니다.
왜 사람들이 토렌트를 쓰시는지 실감하실겁니다.
※ 글을 마치면서 한가지 말씀 들이자면 토렌토파일을 받고 난 후에는 바로 창을 끄지 마시고
어느정도 시간을 두고 켜두시기 바랍니다.
이것은 토렌트 공유의 기본 매너라고 볼수 있습니다.
파일 배포자의 글을 보면 "시드유지 좀 해주세요!" 라는 글이 항상 있을겁니다.
이게 파일을 받고 유지를 해달라는 소리입니다.
파일 다운로드와 함께 업로드가 같이 진행이 되는데 이 업로드양이 많아지면 파일의 기간도 오래가고 배포자가
많으면 속도또한 빨라집니다.
자기가 받는 파일만 낼름 받고 바로꺼버리는 얌체족이 되어선 안되겠습니다.
My Generation - http://impactxp.tistory.com











 Twitter
Twitter Facebook
Facebook Flickr
Flickr RSS
RSS settings.dat
settings.dat


















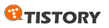
 back to top
back to top
Recent Comments