큐베이스 사용법 및 셋팅법
2008. 11. 10. 19:51
평범한천재 컴퓨터 View Comments
큐베이스는 윈도우 기본 설정과는 관계 없고 큐베이스 자체에서 세팅이 중요합니다.
아래는 오디오 인터페이스의 원조(?) 격이라고 볼 수 있는 ECHO DIGITAL AUDIO사의 AUDIOFIRE 4를 가지고 큐베이스에서 녹음하는 실전 예제이니 이를 참고 응용하시면 도움이 될 것 같습니다.
참고로 아래 데이터는 국제미디에서 퍼왔습니다.
본 게시물은 초보 홈스튜디오 만들기의 색소폰 홈레코딩 패키지를 위해 제작 되었습니다.
약간만 응용을 하신다면 다른 악기에도 모두 적용이 가능하지만 색소폰과 반주기 연결 및 녹음을 위주로 설명이 되어있습니다.
AudioFire4(이하 AF4)의 설치와 연결이 모두 끝났다면 Cubase를 실행해서 녹음을 시작합니다.
Cubase는 여러 버전이 있지만 가장 많이 사용하고 있는 Cubase SX3를 기준으로 설명을 드리겠습니다. 버전에 따라 메뉴가 약간 차이가 있지만 기본 개념은 같기 때문에 조금만 신경쓰시면 바로 적용이 가능합니다.
녹음을 시작하기에 앞서 Cubase에서도 간단한 셋팅을 해줘야 합니다.
뒤에 나올 VST Connections를 제외한 모든 설정은 한번만 해주면 됩니다.

Cubase의 Device > Device Setup에 들어갑니다.

VST Audiobay를 클릭해 오른쪽 Master ASIO Driver를 ASIO AudioFire로 바꿉니다.

Switch, Keep을 선택하는 창이 나오면 Switch를 클릭합니다.
여기까지가 AF4를 Cubase의 기본 오디오 장치로 사용하게 끔 설정해 주는 부분입니다.
Cubase는 오디오 인터페이스의 인풋과 아웃풋이 아무리 많다고 하더라도 기본적으로 2개의 모노(1개의 스테레오)인풋, 아웃풋만을 활성화 시켜놓습니다. 따라서 인풋과 아웃풋을 모두 사용하기 위해서는 따로 설정을 해줘야 합니다.

Device > VST Connections에 들어갑니다.
상단에 많은 메뉴 탭들이 있는데 다른 것은 크게 신경 쓰지 않으셔도 되고 Input만을 조작하면 됩니다.


우선 Input 탭을 클릭합니다. 그리고 Add Bus를 클릭해서 스테레오 인풋을 하나 추가 합니다.
새로 생성 할 Bus가 스테레오가 맞는지, 개수는 1개가 맞는지 확인하고 OK를 클릭합니다.

새로 추가된 스테레오 인풋의 Device Port가 자동으로 3,4번으로 할당 되었습니다.
새로운 Input버스를 추가했습니다. 이제 반주기와 색소폰을 동시에 녹음할 준비가 모두 끝났습니다.
이제 본격적으로 녹음을 시작해 보겠습니다.

File > New Project를 클릭합니다.

Templates를 선택하는 화면이 나오는데 Empty를 선택하고 OK를 클릭합니다.

작업물을 저장할 폴더를 선택하고 OK를 클릭합니다. 이 폴더에는 큐베이스 프로젝트 파일인 cpr파일과 녹음 되거나 불려지는 오디오 파일을 포함합니다.
Create를 클릭해 폴더를 생성할 수도 있습니다.
저는 바탕화면에 색소폰 녹음이라는 이름의 폴더를 만들어서 저장하겠습니다.

녹음이 진행 될 프로젝트 창이 생성 되었습니다. 이제 녹음할 트랙을 만들어 보도록 하겠습니다.

Project > Add Track > Audio를 클릭합니다.
메인 화면 좌측 어두운 회색으로 된 부분에 마우스 커서를 대고 마우스 오른쪽 버튼을 클릭하면 Add Audio Track이라는 메뉴가 나타납니다. 이 방법으로도 트랙을 만들 수 있습니다.

Add Audio Track을 선택하면 Mono/Stereo를 선택하는 창이 생깁니다.
마이크를 녹음하기 위해서는 Mono, 반주기를 녹음하기 위해서는 Stereo를 선택하고 OK를 클릭합니다.
마이크보다는 반주기를 먼저 녹음해야 하므로 처음 트랙을 만드실 때는 Stereo를 고르시는 것이 좋습니다.

트랙이 하나 생성 되었습니다.
Stereo 트랙을 만들었으니 반주기를 먼저 녹음해 보겠습니다.

트랙의 왼쪽에는 해당 트랙의 정보가 표시되는데 그 중 in이라고 써있는 부분을 클릭해 앞서 추가한 인풋 버스를 선택합니다.

인풋 버스를 선택하셨으면 Monitor 버튼을 활성화 시켜 입력되는 소리를 들을 준비를 시켜놓습니다. Monitor 버튼은 빨간 Record Enable 버튼 오른쪽에 있는 스피커 모양 버튼입니다.
이 상태에서 반주기를 실행시키면 트랙 옆 칸에 하늘색 볼륨이 올라가게 됩니다. 한 곡에서 음악이 가장 강하게 나오는 부분을 재생할 때 트랙 옆의 볼륨이 어느 정도 올라가는지 확인을 합니다.
볼륨이 80~90% 정도 되어야 믹싱 할 때나 결과 물을 만들어 냈을 때 잡음도 적고 듣기에 좋습니다.
녹음은 트랙의 빨간 Record Enable과 Monitor 버튼이 활성화 되어있어야 합니다.

트랙의 Record Enable과 Monitor 버튼이 활성화되어 있다면 트랜스포트 창의 Record 버튼을 눌러 녹음을 시작합니다.
녹음이 끝났다면 트랜스포트 창의 정지 버튼을 눌러 녹음을 마칩니다.
녹음이 잘 됐는지 확인하기 위해서는 트랙의 Monitor 버튼을 클릭해 비활성화 시키고 트랜스포트 창의 재생 버튼을 클릭합니다.
Monitor가 활성화 되어있으면 녹음된 소리가 들리지 않으니 꼭 Monitor를 비활성화 시키시기 바랍니다.
반주 녹음이 잘 되었으면 색소폰을 녹음 할 차례인데요 위의 트랙을 만드는 것부터 차례대로 반복하시면 됩니다.
대신 트랙을 만드실 때는 Mono를 선택하셔야 하고 트랙 In은 처음 선택되었던 ASIO AudioFire Stereo In > Left(UNIV IN2에 마이크를 연결하셨다면 Right)를 선택하셔야 합니다.
나머지 녹음하는 방법은 반주기와 같습니다.

녹음이 끝났습니다.
이 상태에서 그냥 save를 하면 큐베이스 프로젝트 파일로 저장이 되므로 윈앰프나 윈도우 미디어플레이어 같은 프로그램에서 들을 수가 없습니다.
이제 녹음 결과물을 Wave 파일이나 MP3로 추출해야 합니다.
우선 녹음 된 파형을 마우스로 선택합니다. Shift 또는 Ctrl 키를 누른 상태로 하나씩 순서대로 클릭하면 됩니다.

파형을 모두 선택하셨으면 큐베이스 메뉴 Transport > Locators to Selection을 클릭해서 범위를 지정해 줘야 합니다.

선택된 파형의 처음부터 끝까지의 범위가 선택되면서 바탕이 파랗게 바뀌었습니다.
파랗게 선택된 부분 이외의 구간은 오디오 파일로 추출 할 때 제외 됩니다. 녹음된 파형이 잘려나가지 않게 주의하시기 바랍니다.

File > Export > Audio Mixdown을 클릭합니다.

오디오 파일을 저장 할 위치, 파일 이름, 속성등을 결정하는 메뉴입니다.
위 그림을 잘 확인하시고 틀린 부분이 없도록 한 뒤 Save를 클릭합니다.
기념음반을 만들거나 고음질로 결과물을 소장하고 싶으시다면 Wave 파일로 만드시기 바랍니다.

MP3로 저장할 때의 모습입니다.
Wave 파일 때와 마찬가지로 그림과 틀린 부분이 없도록 한 뒤 Save를 클릭합니다.
결과물의 음질을 향상 시키고 싶으시다면 128 kBits; 44,100Hz; Stereo를 192 kBits; 44,100Hz; Stereo 또는 320 kBits; 44,100Hz; Stereo 92또는 320으로 맞춥니다.
MP3는 압축하는 과정을 거치기 때문에 Wave 보다 추출하는 시간이 깁니다.
MP3는 Wave 파일에 비해 음질이 떨어지므로 인터넷 카페에 업로드 하거나 녹음 결과물을 간단히 체크하는 용도로 사용하는 것이 좋습니다.

MP3로 추출하면 ID Tag라는 것을 입력하라고 나옵니다. 무시하셔도 상관없고 기록을 남기고 싶다면 위 항목에 맞게 작성하고 OK를 클릭합니다.

최종적으로 만들어진 오디오 파일입니다.
처음 녹음을 시도해보는 분들께는 굉장히 어려운 과정일 수도 있지만 몇 번만 반복한다면 금방 익숙해지리라 생각됩니다.
좋은 음악 많이 연주하시고 자신만의 소중한 기념 앨범을 만들어 보시기 바랍니다.
<출처 - 네이버 지식인& 국제미디>
'컴퓨터' 카테고리의 다른 글
| 요즘 PC방에서 두루 쓰는 런처입니다. (0) | 2008.11.16 |
|---|---|
| 윈도우7 기본적으로 내장된 배경화면입니다. (3) | 2008.11.16 |
| 윈도우 7 Build 6801에서 게임 돌리기(온라인 FPS) (2) | 2008.11.08 |
| 윈도우 7 Build 6801에서 게임 돌리기.(블리자드 게임편) (5) | 2008.11.08 |
| 윈도우 7 Build 6801 - 비활성화된 슈퍼바 활성화 시키기 (0) | 2008.11.07 |
 Twitter
Twitter Facebook
Facebook Flickr
Flickr RSS
RSS
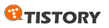
 back to top
back to top
Recent Comments