이제는 CD,DVD없이 USB메모리 및 플래쉬메모리를 이용해 윈도우를 설치해보자.
본격적으로 USB를 이용하여 윈도우를 설치하게 된건 최근까지 나름 엄청난 이슈가 되었던 윈7 떄문이였습니다.
비스타 때와는 다르게 엄청난 빌드업이 함께 사용자에게 제공되어 몇일 안돼서 새로운 빌드가 올라오곤 했습니다.
처음에는 공DVD로 구워서 윈7을 설치해보다가 너무 잦은 빌드업으로 고민하던 중 USB메모리를 이용한
윈도우 설치하는 방법이 공개되어 이 방법을 자주 사용하게 되었습니다.
비스타 하위운영체제는 이 방법이 먹히지 않습니다.
비스타 이상의 시디부팅로더는 시디뿐만이 아니라 USB메모리및 외부 저장장치들을 고려해 만든 로더라고합니다.
하지만 XP시디부팅로더는 그렇치가 않은데 오래전에 나온 운영체제라 이 점을 고려하지 못해서 그렇다고 합니다.
XP로 작업 할려면 좀 더 복잡해지므로 일단 PASS
지금부터 매우 간단한 방법을 써보겠습니다.
우선 이 방법을 사용할려면 프로그램이 필요합니다.
UltraISO라는 프로그램입니다.
다운을 받고 설치한 후 실행해봅시다.
무설치버전이라 그냥 실행해서 사용하시면 됩니다.

2.비스타 및 윈7등의 사용자가 원하는 ISO이미지를 불러오시면 됩니다.
전 이미지가 XP밖에 없으므로 일단 XP로 작업을 진행하겠습니다.


3. 자 여기서 4기가 메모리 이상의 USB메모리를 꽂고 메모리에 이미지를 기록하는 작업만 남았습니다.
플래쉬메모리 사용자는 리더기를 이용하여 인식을 시킨 후 작업을 진행하시면 되겠습니다.
이미지가 메모리 용량을 초과했을 경우 윈도우 설치가 재대로 진행되지 않습니다.

4. 여기서 기록방법을 USB-HDD+ 로 설정하고 쓰기를 누르시면 됩니다.
포맷이 안되어 있다면 포맷 진행을 하는 창이 나옵니다.

5.디스크 기록작업이 완료될때 까지 기다리시면 됩니다.

6. 이미지 기록이 끝나면 창을 닫고 윈도우 설치를 위해 재부팅을 하신 다음 CMOS설정창으로 들어가셔서 부팅 우선순위를 정해주시면 됩니다.
Del키나 F2 F8키등으로 접속하시면 됩니다.
각 바이오스 마다 키가 다르니 해당 키를 이용하시면 됩니다.
CMOS 첫 화면 두번쨰 항목으로 이동하시면 됩니다.
Advanced BIOS Features

7.Boot Seq & Floppy setup 항목으로 이동

8. 첫번쨰 항목 Hard Disk Boot Priority 로 이동

9. 첫번쨰 부트 디스크는 기본적으로 하드로 되어 있습니다.

10. 키패드 - 키를 이용하여 올려주신 후 F10을 눌러 셋팅한 옵션을 저장하신 후 재부팅을 하시면 바로 메모리의 이미지를 읽어들이면서
윈도우 설치가 진행 됩니다.
윈7이라 해봤자 기존 운영체제 설치법과 거의 비슷해서 윈도우 설치 부분은 PASS하겠습니다.

이것으로 간단한 USB를 이용한 운영체제를 설치해보는 시간을 마치겠습니다.
사실 이 팁들은 진작에 인터넷에 돌아다닌건데 저는 숟가락만 올려놓은거나 마찬가지네요.
/P.s/
4기가 메모리나 8기가 메모리를 이용하시길 권합니다.
보통 윈도우 이미지가 4기가 넘고 현재 메모리도 아주 싸게 나와서 8기가 정도 되는 메모리를 사시면 두고두고 이용해 먹으실 수 있을겁니다.
'컴퓨터' 카테고리의 다른 글
| Realtek RTL81xx Series PCIE v6.227 Vista Driver 32 Bit & 64 Bit (0) | 2009.10.24 |
|---|---|
| 윈도우7 Ping,Latency 올리기 레지스트리 (0) | 2009.09.05 |
| [인터넷] IE Toy v2.0 (Build 121) (0) | 2009.08.28 |
| 드디어 업데이트 된 IE Toy v2.0 (Build 80) IE8 지원! (3) | 2009.08.10 |
| [인터넷] IE Toy 2.0 Beta v2.0.0.5 (1) | 2009.07.11 |
 Twitter
Twitter Facebook
Facebook Flickr
Flickr RSS
RSS ultraiso_portable_9.3.5.2716_multilingual.paf.exe
ultraiso_portable_9.3.5.2716_multilingual.paf.exe
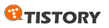
 back to top
back to top
Recent Comments